サーバー会社のサブドメインでWordPressを立ち上げて色々と試したい時ってありますよね。
さくらのレンタルサーバーは月500円程度のスタンダードプランで、3つのサブドメインを使うことができるのでお得なのです。
ただし他社のレンタルサーバーと少し仕様が違う点があったりして、設定で沼ってしまったので忘備録的にサブドメインの設定方法について書いていきます。
\ サブドメが3つ使える /
さくらのレンタルサーバーの料金や詳細
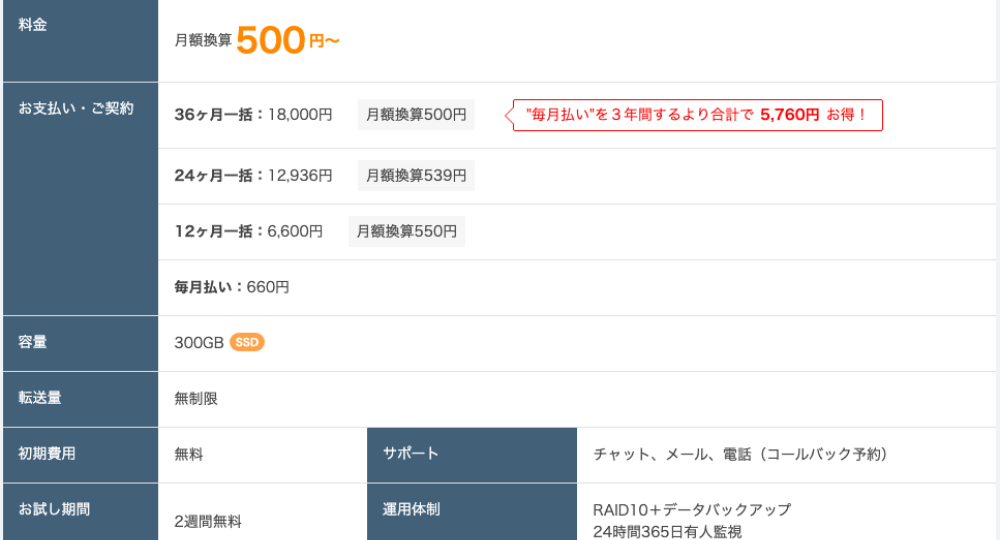
まずはスタンダードプランを選択しましょう、2週間無料です。
さくらのレンタルサーバー は遅いとか重いとか昔は言われてましたけど、スペックを見る限りだと改善されてて他社とそんなに変わらないんじゃないのかなと。
とりあえずサブドメインを使う前提のサイトなのでそんなにアクセス数も来ないでしょうし、いざとなったらプランを上げれば良いのでここは特に気にせずにいきます。
さっさとクレカを登録して使える状態にもっていきましょう。
 メモ男
メモ男他社のスタンダードなプランは大体月1000円前後かなと



月額500円くらいで色々と試せるのはメリットですね
初期ドメインを設定
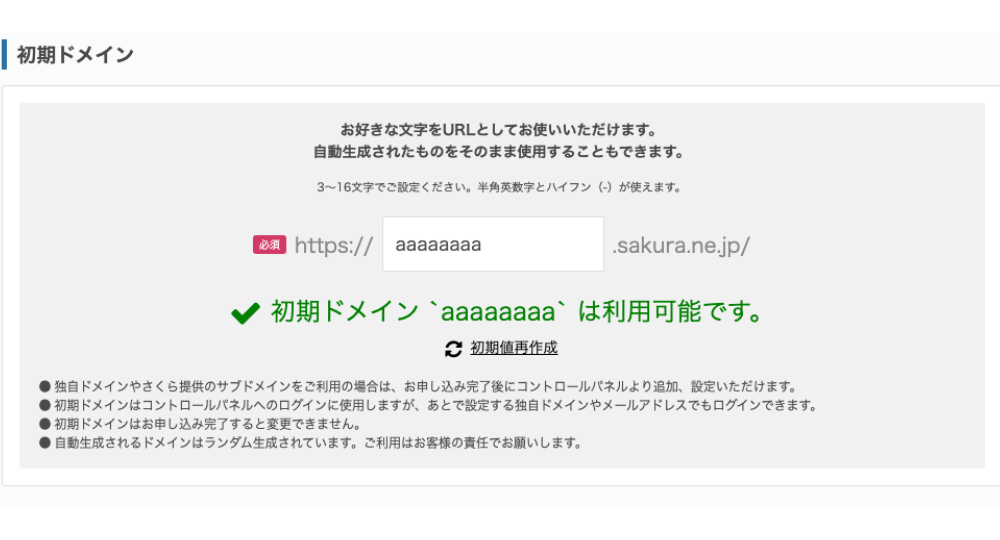
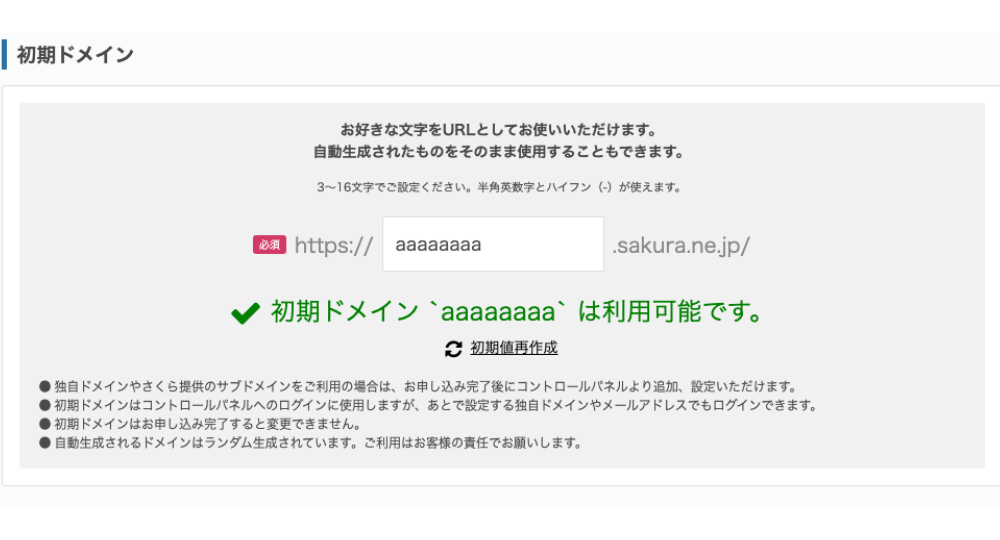
まずは登録時に初期ドメインを設定します。
これがさくらのレンタルサーバーで使える1つ目のサブドメインで「sakura.ne.jp」というやつです。
作りたいサイトのジャンルや商標に関連するようなドメインを取ると良きです。
ここがそのままディレクトリ名にもなるので、使いやすいものにしとくと良いでしょう。
初期ドメインのWordPress設置方法
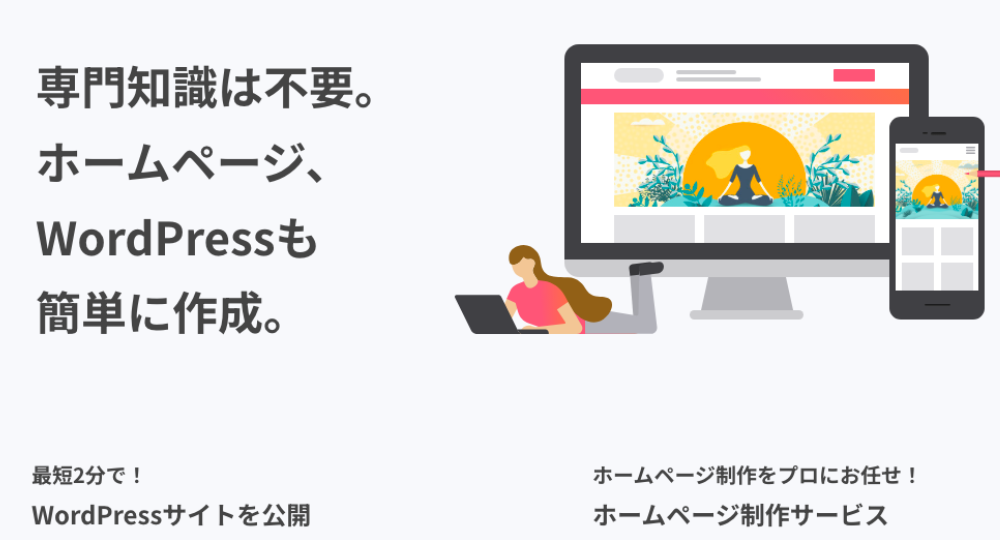
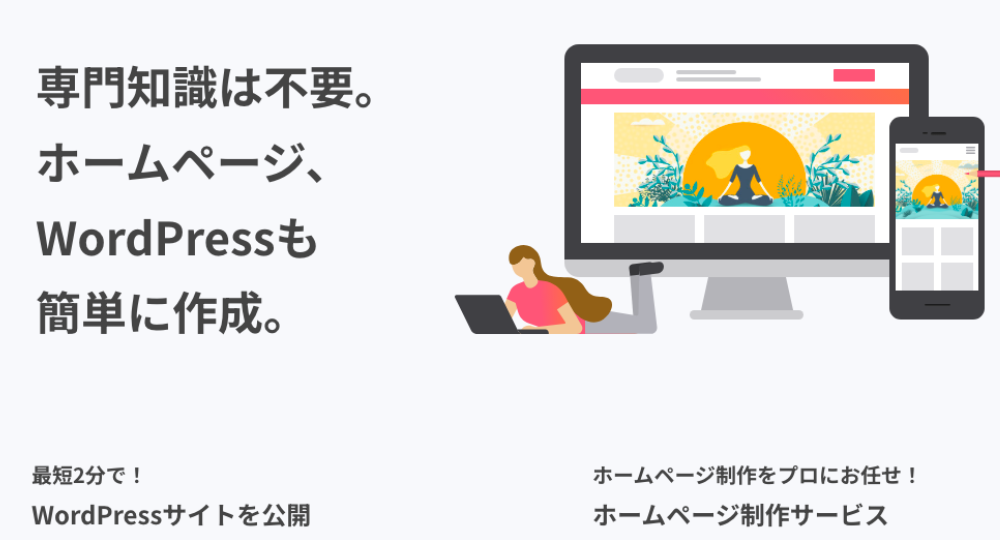
WordPressの設置自体は「クイックインストール機能」があるのでそんなに難しくはないはずです。
データベースの設置やID/Passの設定などはそんなに引っかかることはないですが、初期ドメインをとってすぐに設定しようとするとエラーが出たりしたので、少し時間をおいてからがベターです。
また、初期ドメインは公開フォルダが固定されているため注意が必要です。
ディレクトリ構造を理解しよう
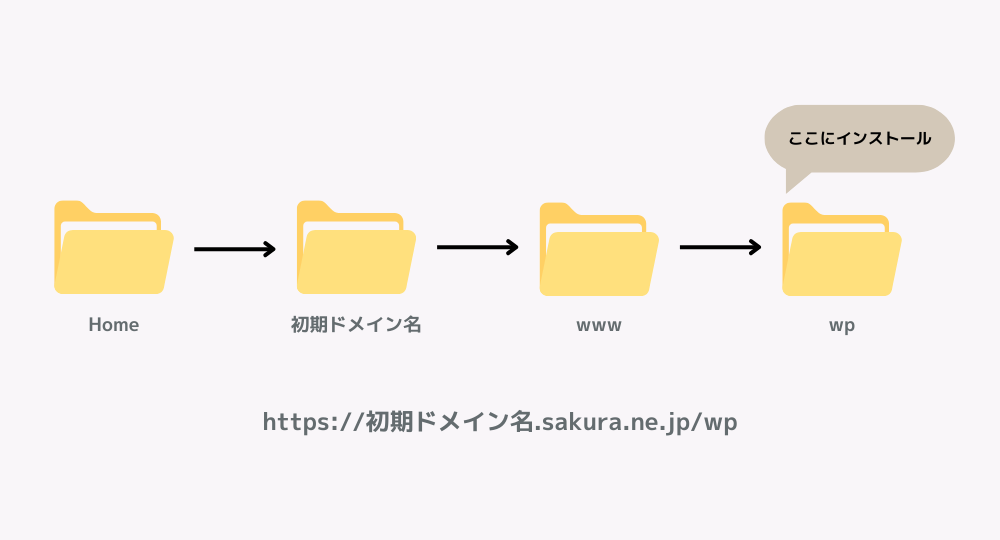
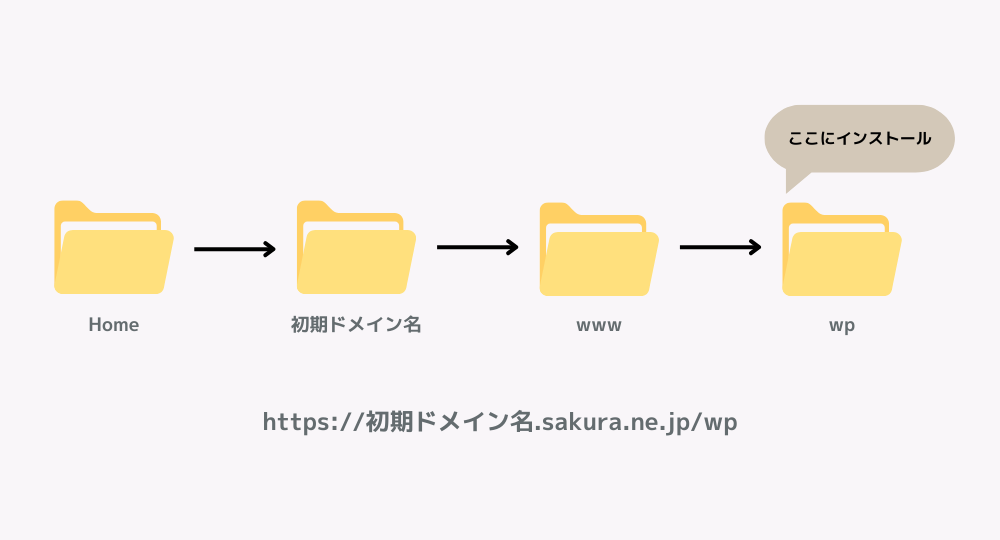
まず初期ドメインは公開ドメイン直下にインストールができないので、「wp」などのようにサブディレクトリを作ってそこにWordPressをインストールします。
また初期ドメインの下に「www」というWEB公開フォルダが作られるんですが、これがちょっと厄介なんですよね。
とりあえず/wpにインストールできるので一旦流れに沿ってWordPressを設置しちゃいましょう。
サイトURLをドメイン直下で表示させる
この状態だとサイトURLがhttps://初期ドメイン名.sakura.ne.jp/wpになっちゃうので、ドメイン直下で表示できるように設定を変更します。
詳しくはサイト引越し屋さんの記事に書いてある手順でやると良いです。
○○○.sakura.ne.jp/wp→○○○.sakura.ne.jpにURL変更する作業ですね。
管理画面側(WordPressアドレス)を変更するとログインできなくなっちゃったりするので、そこだけ注意しときましょう。
とりあえずここまでの設定で、初期ドメインの「○○○.sakura.ne.jp」にアクセスしてサイトが見れる状態になっていればOKです。
管理画面は元の○○○.sakura.ne.jp/wpにアクセスする形です。



さくらのレンサバについて書かれてる記事が少ないですよね



WEB製作会社とかは昔から使ってるけどブロガーは少ないかも
2つ目以降のサブドメインの設置方法
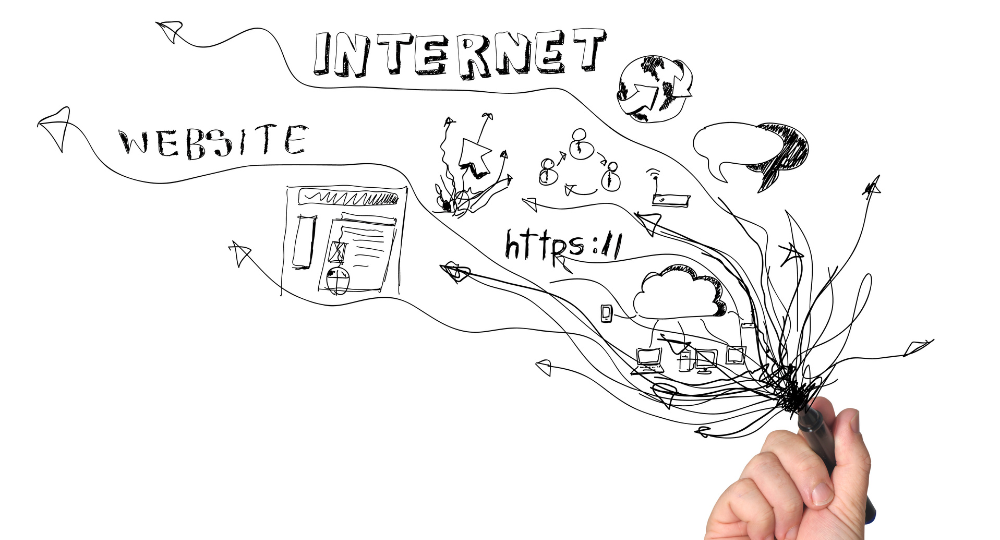
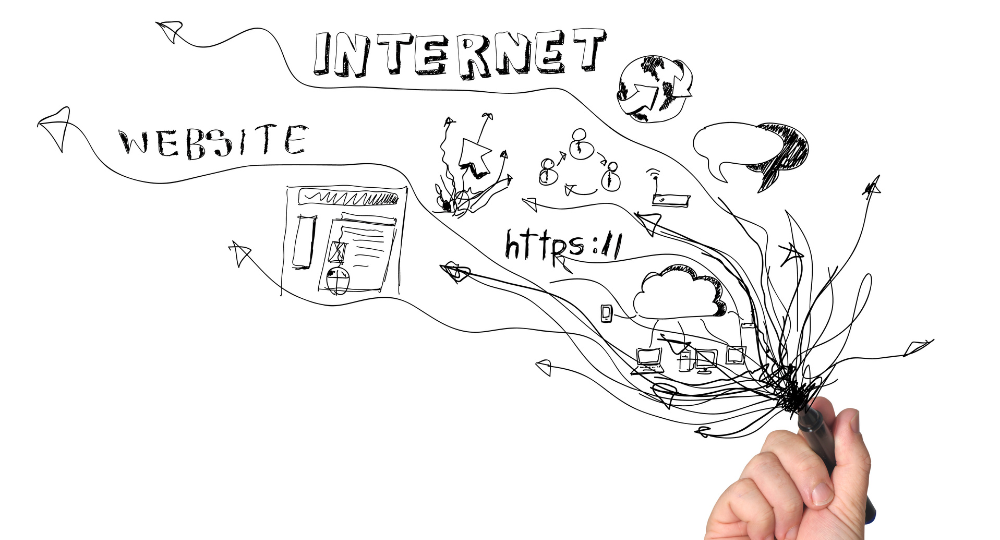
2つ目以降のサブドメインを初期ドメインと同じように設置しようとすると、同じWEB公開フォルダを見にいってしまうので厄介です。
この時は「wp2」というサブディレクトリを作って、そこにWordPressをインストールしました。
自分はここで沼って色々と設定を変えてみたんですが、サイトURLにアクセスすると初期ドメインの方に飛んでしまうなんてことになりました。
初期ドメインが既定で設置されている「www」と同じ場所に、WEB公開フォルダを設定してしまっていたからですね。
サブドメインのWEB公開フォルダを設定
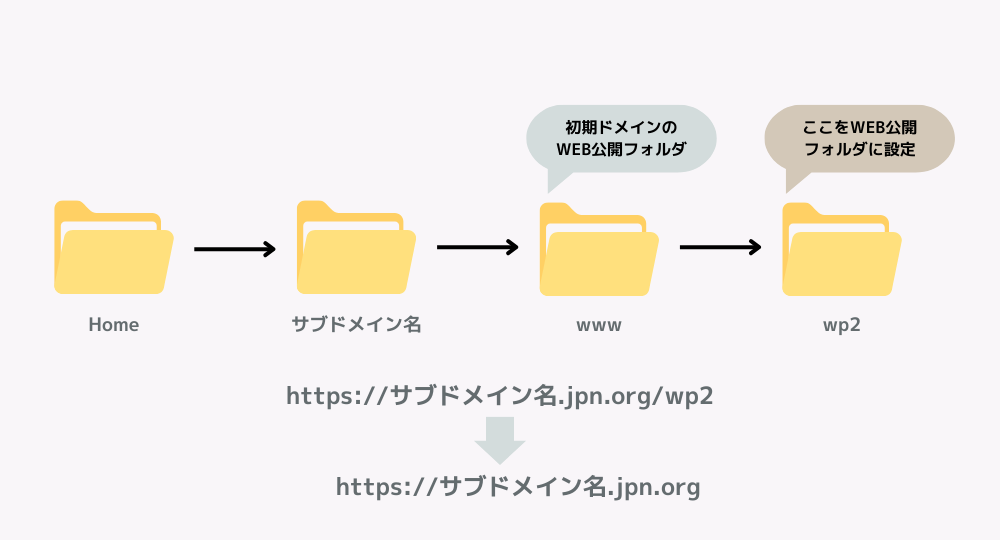
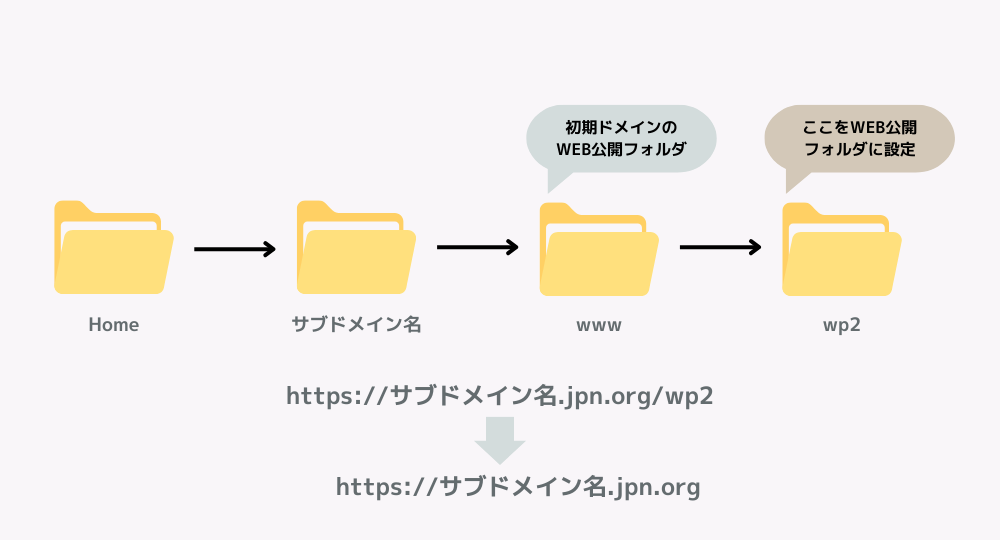
2つ目以降のサブドメインは初期ドメインとは異なり、インストールする場所をWEB公開フォルダに設定することが必要です。
公開フォルダの設定を変更するとすぐに反映されない場合もあるので、変更後は5〜10分程度は時間を空けてから諸々の設定を行うのが良いでしょう。
またブラウザにキャッシュが残っていると前のURLを見にいってしまったりするので、作業する際はシークレットモードなどで別ブラウザを立ち上げて確認するのがおすすめです。
WordPressのURLの変更は不要
3つ目のサブドメインを設定している際に気づいちゃったんですが、先にWEB公開フォルダを変更しておくと設定を変える必要もなくインストールできちゃいますね。
例えばWEB公開フォルダを「www」から「wp3」に変更しておくと、WordPressのインストールURLがそのまま○○○.jpn.orgの形で指定できました。
「サブディレクトリにインストールする」のチェックボックスを空にしておけば良いだけでした。
ハマったポイントについて
2つ目以降のサブドメインの設定は、実は独自ドメインの設定方法とほぼ一緒なんです。
で、なんでハマってしまったかというと初期ドメインの設定の時に、index.phpや.htaccessをいじりまくってしまったせいで、頭がこんがらがってしまったんですよね。
設定した後もwp2側にアクセスしているのに初期ドメインの方のwp側が開いちゃったり、wp2側のヘッダーロゴをクリックするとwp側のURLに飛ぶ状態とかになってました。
あとは「パーマリンク」を設定し直すと正しいURLに飛ぶみたいなこともあって、完全に沼ってました。



ディレクトリの概念が分からないと厳しいかもです



index.phpとか.htaccessも今はあまり触らないですもんね
さくらのレンタルサーバーのまとめ


とりあえず使ったことのないレンタルサーバーを契約するときは、学習コストも考えないといけないですよね。
普段はXサーバーをメインで使ってるんですが、改めてユーザビリティに優れてるんだなと気づきました。
とはいえさくらのレンタルサーバーも1回覚えちゃえばそんなに難しくはないので、本番環境とStaging環境を分けてWEBを作ったりする時はこっちの方が便利かなと思いました。
あとサーバー会社のサブドメインが月500円程度で3つも使えるのは、色々と実験する上で大きなメリットになりますよね。
\ サブドメが3つ使える /
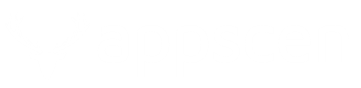

コメント