WordPressのURLを一般設定から変更してしまって、サイトが開けなくなったり管理画面にログインできなくなった場合の対処法です。
つい先日、自社のアルバイトの子がサイトのURLを勝手に変更してしまったんですよね。
本人からテンパって連絡がきたので、あーそういえば昔自分もやったなぁと思いつつ、忘備録的に復旧方法について書き残しておこうと思います。
WordPressのURL変更は基本NG
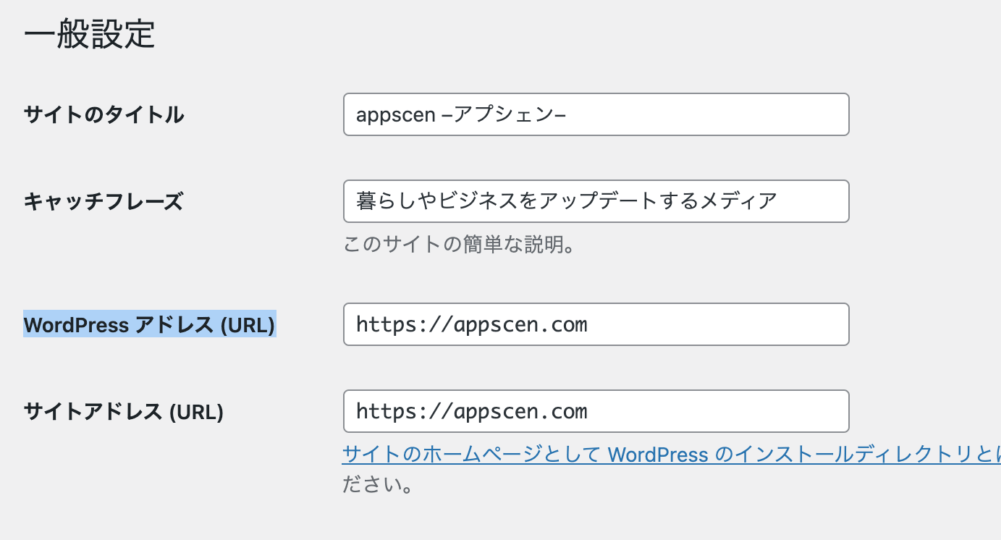
WordPressのURLは設定>一般設定>WordPress アドレス (URL)から、変更ができるのですが、基本は触らないようにしましょう。
 アプ神
アプ神そう、ここは簡単に変更できるんですが実は罠なんですよね。



サイトのURLが変更できると思っちゃう人もいますよね
変更するとログインできなくなる
自分も大昔にやったことがあって、エラーが発生してWordPressの管理画面にログインができなくなり、真っ白な画面になった記憶があります。
復旧するにはphpMyAdminから直接データベースを書き換える方法がありますが、データベースって何?って人も多いのではないかなと。
そこでここでは「wp-config.php」を編集する方法のみ書いておこうと思います。
サーバー内のwp-config.phpに追記
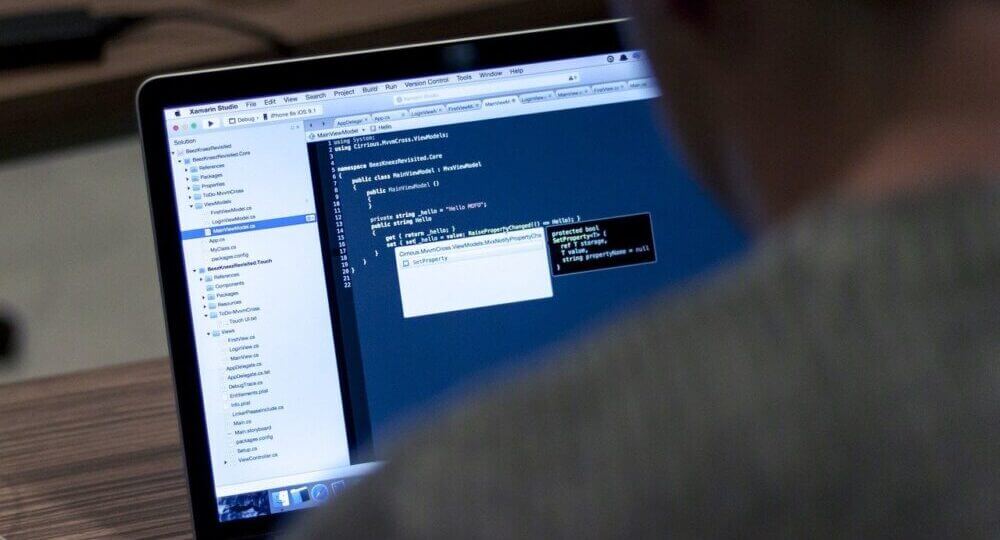
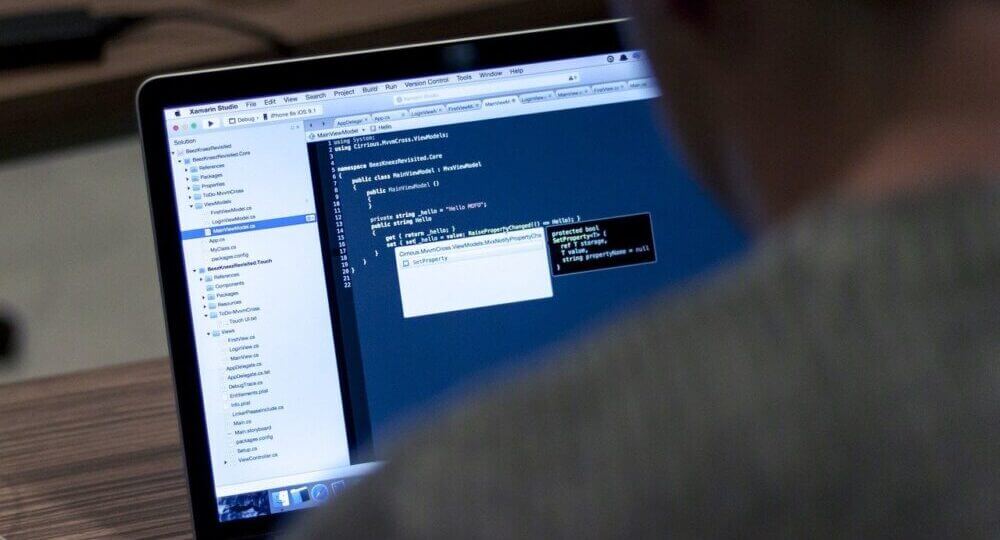
FTPがわかる人なら、そのままwp-config.phpファイルを書き換えても良いでしょう。
エックスサーバー
![]()
![]()
ここではエックスサーバーでの復旧方法を記載しておきます。
エックスサーバーでの復旧方法
define('WP_SITEURL','https://元のURL/');
※「元のURL」については変更する前のURLを記載。



ファイルに書き足す場所は何行目でも良いですが、自分は1番下の方に記載しました



間違って別のファイルを削除したり上書きしないように
修正したファイルをアップロード
「wp-config.php」のファイルは名前を変えずに、同じファイル名でアップロードしてファイルの中身を上書きしましょう。
コードを追加すると、一般設定のWordPressアドレス欄が非活性になり、URL欄の変更をすることができなくなります。
元の状態に戻す方法はありますが、そのまま変更ができない状態にしておいた方が良いかもしれませんね。
管理画面にログインできたら修正
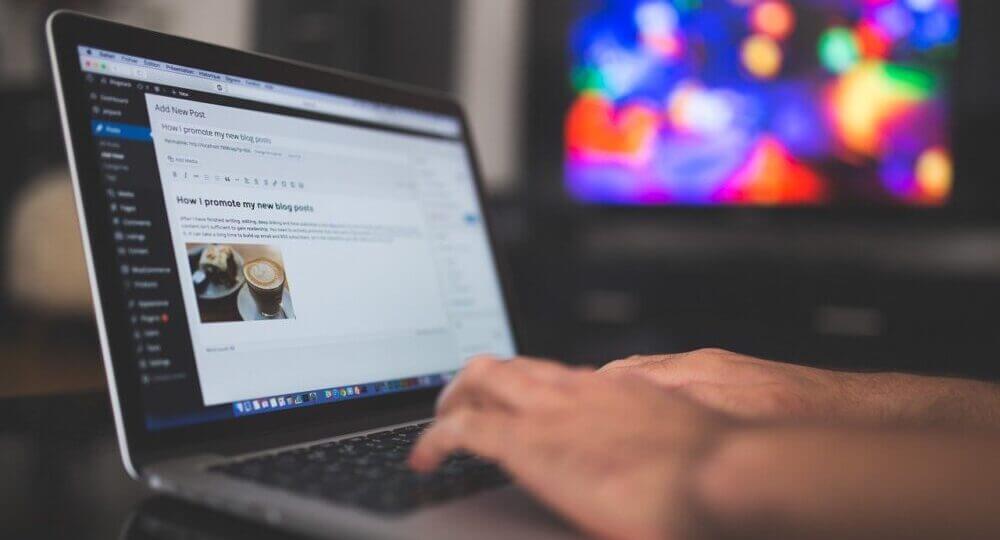
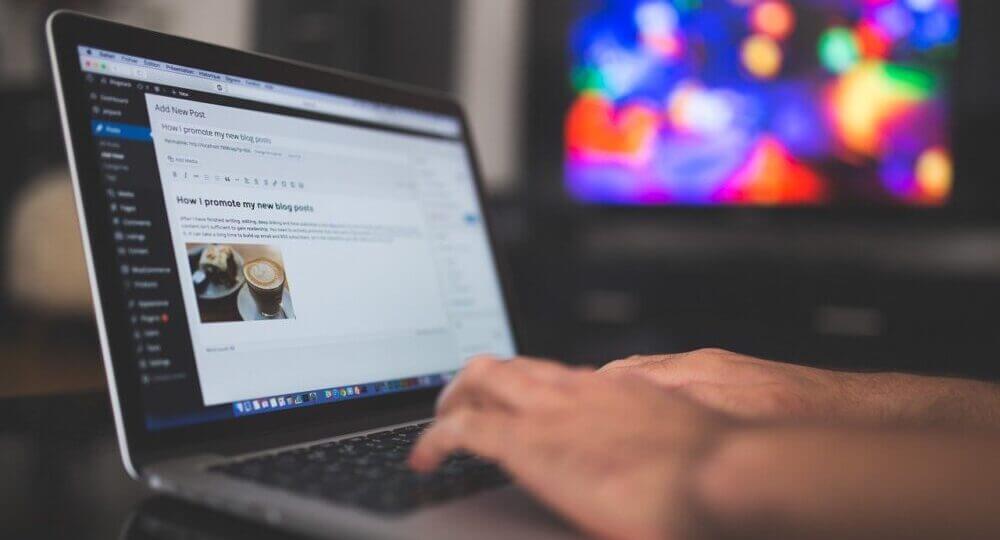
「wp-config.php」ファイルのアップロードができたら、元のURLにアクセスして管理画面からログインしましょう。
ここでWordPressの管理画面にアクセスができなければ、途中の手順が間違ってるので「wp-config.php」ファイルの中身を再度確認してみてください。
ログイン後にURLを修正
無事にWordPressの管理画面にログインできたら、変更してしまったURLを元に戻しておきましょう。
また、下手に自分で解決しようとしてファイルを壊してしまう場合もあるため、自己解決するのが難しい人はサーバー会社に聞きながら対処すると良いです。
ここまでの説明で全くわからないし、テンパってしまう場合はココナラ![]()
![]()
ログインできなくなった場合のまとめ
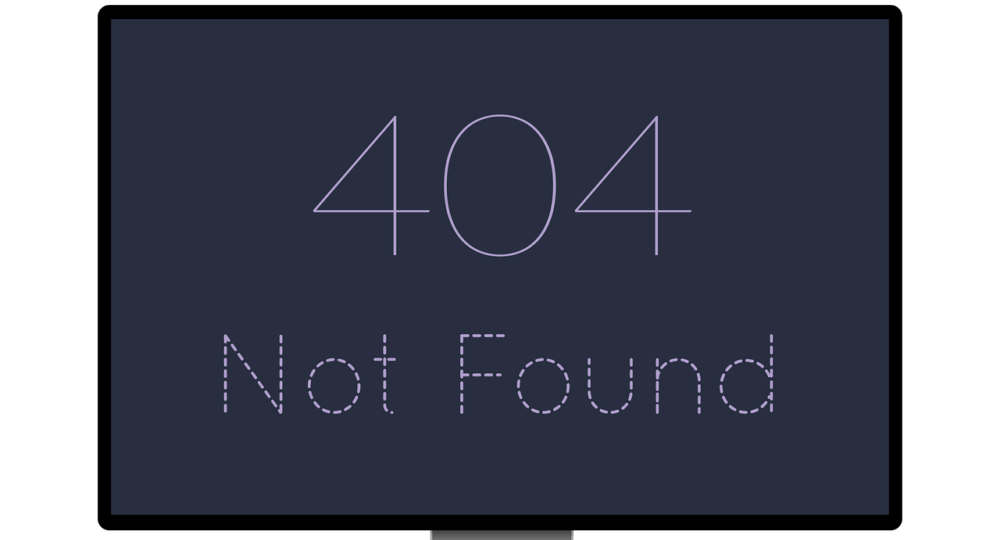
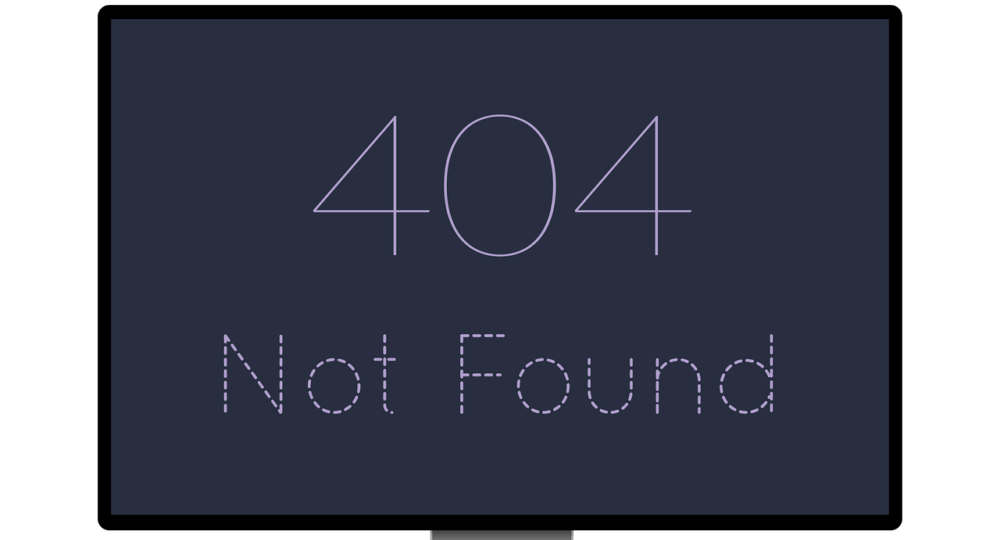
WordPressに慣れないうちは、設定などはむやみに変更しないようにしましょう。
また、バックアップを取ることを忘れず、何か変更したい場合はどこをどのように変更したのかが分かるように履歴をつけておくことをオススメします。
落ち着いて対処方法を検索
そして、「ログインできなくなった」など重大な問題が発生した場合は、慌てずに対処方法を調べて解決するようにしましょう。
今回はエックスサーバー上での修正方法について記載しましたが、直接FTPを利用してファイルを修正しアップロードする方法でも大丈夫です。
FTPの知見がない場合は、下手にいじってファイルを削除してしまったり上書きしてしまう可能性もあるので十分に調べてから対処しましょう。
自分にはムリだなって人は、ココナラ![]()
![]()
サーバー会社に相談することも
使っているレンタルサーバーによっては、サーバー会社側でもバックアップを取っていることがあるため、お問い合わせをして復旧できる可能性もあります。
下手に自分で対応しようとして、エラーが出まくってサイト自体をめちゃくちゃにしてしまいそうな人は先に連絡を入れると良いですね。
その際は何をしたらどのようになってしまったのか、慌てずにしっかりと状況を伝えましょう。
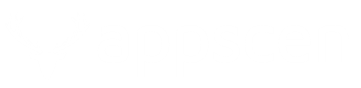

コメント