サイトの記事数が増えてきてカテゴリーの整理ができていなかったり、関連性の薄い記事やアクセスが無い記事ってありますよね。
せっかく書いた記事をそのまま削除するのはちょっともったいないなと考えてしまう人であれば、まずはWordPressの記事移転を検討すると良いかと思います。
そこで「DeMomentSomTres WordPress Export Posts With Images」というプラグインを使って、簡単に特定の記事を別のドメインに乗せ換える方法についてまとめていきます。
 メモ男
メモ男なにも考えずにブログを書いてきたんですけど、最初の方の記事が適当でむちゃくちゃ。。



サイト構成を考えずに記事を増やして来ちゃった人向けだね
ブログ記事を別ドメインに移転


ブログ内の一部の記事だけ別のドメインに移したい時というのは、普通にブログを運営している場合はそれほど機会はないかもしれません。
昨今では雑記ブログのようにひたすら記事を書き続けていても、以前のように狙ったキーワードで順位が上がらなかったりします。
ブログに様々なジャンルが混同していて「なんのサイトなのか」が分かりにくいと、SEO的にも厳しい状況がありますよね。
どんな時に記事の移行をするのか
当初のテーマとズレてきてしまったサイトを整理する際や、雑記ブログとして書いてきてPVが伸びているカテゴリーを特化ブログとして分けたい場合などがあります。
また書いた記事のPVが全然無いけれど、完全に消すのはちょっと気が引けるなんていう時は、この方法で一旦別サイトに記事を移すのも良いかもしれません。
ブログの整理整頓を行うのに、まさにもってこいのプラグインなのです。



ブログを長く運営してると方向性やジャンルは悩むよね
WordPressはプラグインが便利
今回は「DeMomentSomTres WordPress Export Posts With Images」というプラグインを使って、一部の記事を別のドメインに移行させる方法を解説していきます。
1つ1つの記事をコピーして投稿し直す方法もありますが、効率的ではありませんよね。
WordPressには作業を効率化するための便利なプラグインが数多くあるので、これを使わない手はありません。
ただし、WordPressのバージョンが変わっていたり、プラグインが最新バージョンに適合されていない場合もあるので使用する際は注意が必要です。
また、実際に作業する前には必ずバックアップを取っておくことをおすすめします。



複数の外注ライターがいて、記事のテイストが統一されてないなんてこともありますよね



特定のライターの記事を移行させたい場合などにも、プラグインで一気に記事移行できて便利
DeMomentSomTresで移行


「DeMomentSomTres WordPress Export Posts With Images」というプラグインは、画像や画像自体のソース置き換えなども一括で行ってくれる超便利なプラグインです。
使い方は簡単なので、WordPressの記事移転がびっくりするくらいあっさりと終わります。
プラグインの使い方
WordPress記事の移行は3ステップです。
事前にプラグインをインストール
バックアップを忘れずに
新しいドメインに記事を移転
記事をインポートする際は、WordPressのメニューから「ツール>インポート>WordPress(インポーターの実行)」から行なってください。
移転した記事のリダイレクト設定
移転元のURLにアクセスした人も移転後の記事が見れるように、「リダイレクト(転送設定)」を行います。
リダイレクト自体はいくつか方法がありますが、比較的簡単な「Redirection」プラグインを使って301リダイレクトを行うと良いでしょう。
ちなみにRedirectionは便利なプラグインではあるんですが、これが原因でリダイレクトループと言われるエラーが発生する場合があります。
サーバーを移転する際などは、プラグインが干渉しないように無効化しておくと安全です。
またエックスサーバー
![]()
![]()
- サーバーパネル>サイト転送設定
- 転送元と転送先を設定
- URLを入力し転送されることを確認



これで元記事のURLから移転先の記事にリダイレクトされます



エックスサーバーはこの辺が初心者にも優しいですよね
画像エラー時の対処法について


記事の移転がエラーによってできない場合があります。
その際は、干渉している可能性のある他のプラグインを一旦無効にしてみましょう。
画像の移転だけコケるパターンがしばしばあるようですが、最悪の場合は画像だけ手動で移し替えちゃう手もあります。
画像関連のプラグインをオフ
特に画像が移行できない場合などは「EWWW Image Optimizer」という画像圧縮プラグインがエラーの原因になっている可能性があります。
WordPressはプラグインを沢山入れていると、それぞれが干渉しあって不具合を起こしてしまうことがあるのです。
記事をインポート・エクスポートする際は一旦全てプラグインを無効にして、作業が完了したら元に戻しておくのが良いでしょう。
WordPressで記事移転後の処理作業
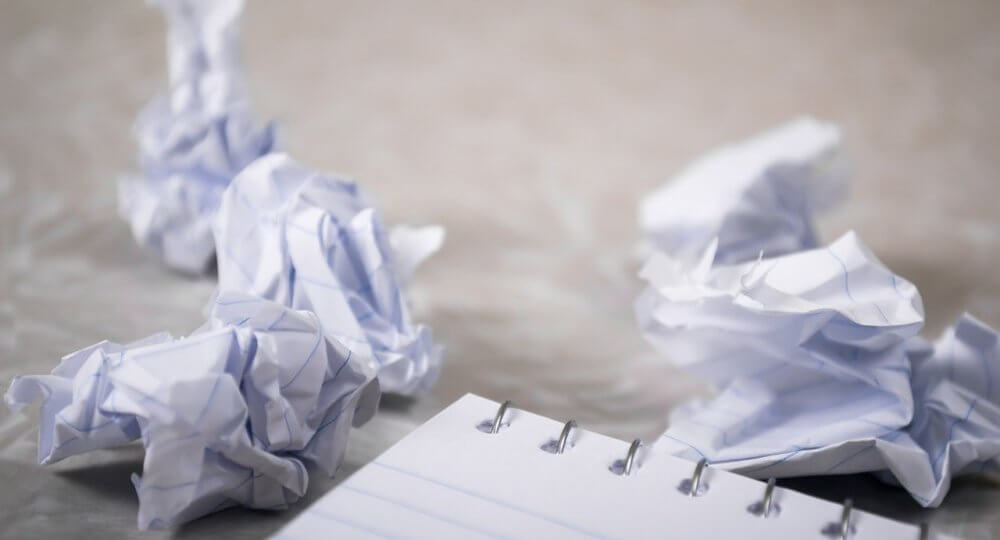
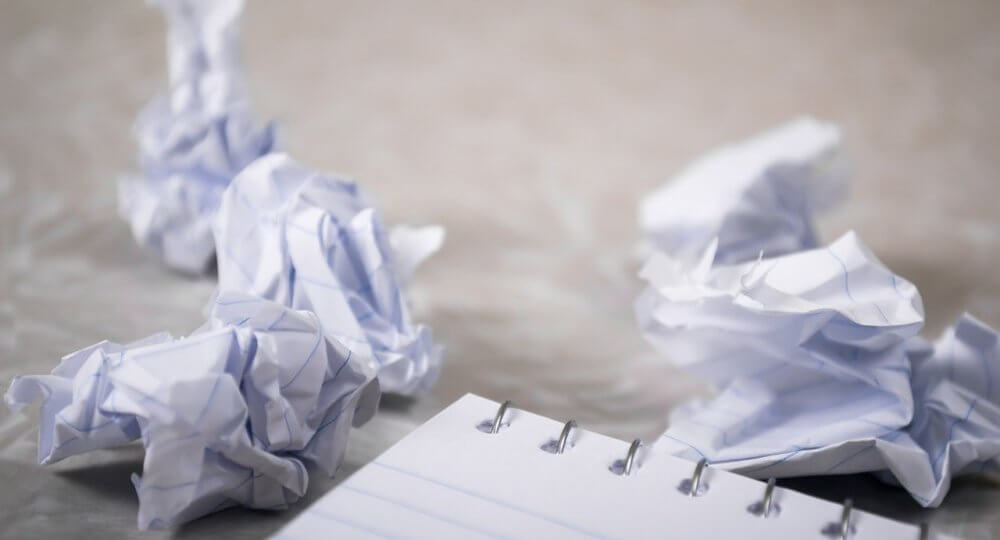
記事の移転作業が終わったら、元々あった移転元の不要な記事や画像などは削除しましょう。
この際に必要な記事や画像データが一緒に削除されないよう、十分に気をつけてください。
ちなみに自分は不要な記事を別サイトに移転させたことで、移転元サイトのPVが一時的に10%程度上がりました。
移転元のメインサイトから、関連性が低い記事が削除されたことで評価が上がったのかもしれません。



サイトのPVが伸び悩んでいる人はあくまで参考程度に



雑記から特化ブログになって評価が上がったのかもっすね
アクセスの異常やエラーを確認
記事移転の注意点としては、元の記事にあった被リンク効果が無くなってしまう可能性があります。
Google Search Consoleで、本当に移転して良い記事なのかを事前に確認すると良いでしょう。
また、移転後の記事に全くアクセスがなかったり、元のサイトでエラーが起きている場合は引き続き対応が必要です。
明らかにサイトの状況がおかしくなってしまった場合は、バックアップから元に戻すことも検討しましょう。
元のアクセス状態には完全に戻らない可能性もありますが、自分のサイトに大きくメスを入れる作業なので、失敗するリスクも考慮しておかなければなりません。
サイト移転の失敗が怖いなら専門業者へ
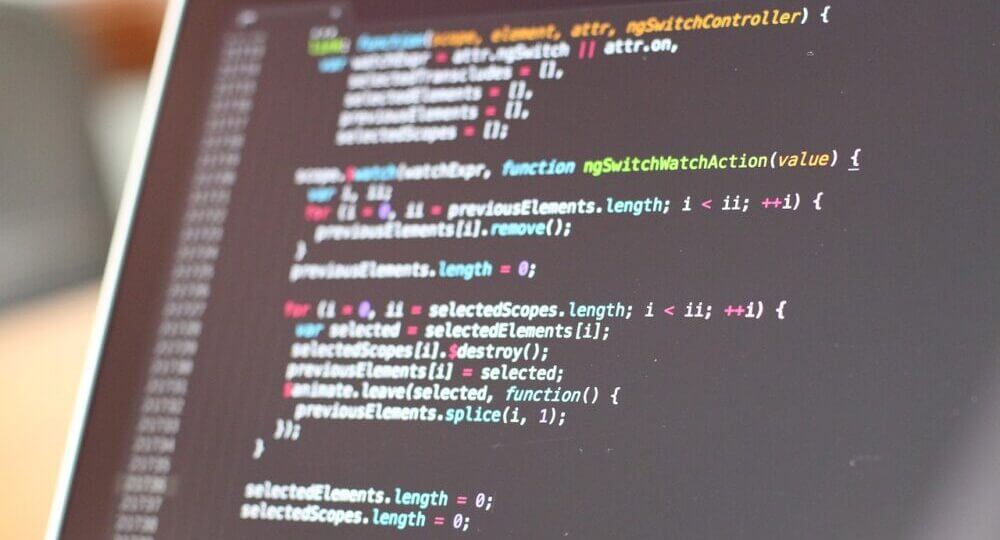
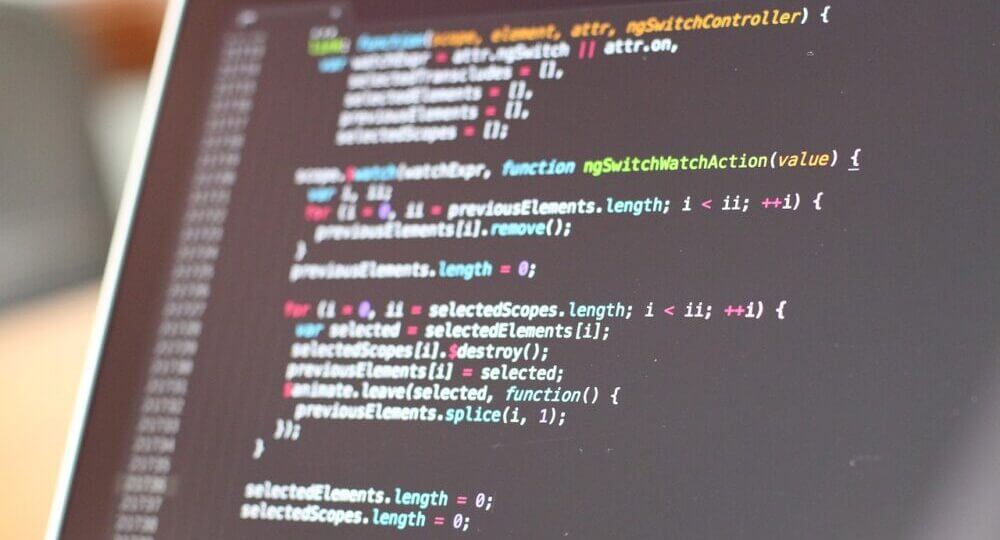
今回は「DeMomentSomTres WordPress Export Posts With Images」というプラグインを使った、ブログ記事の移転方法について解説しました。
人によってはちょっと難しいなと感じるかもしれません。
また、予期せぬトラブルでデータが壊れてしまったり、リダイレクト設定がきちんとできていないとSEO的にもネガティブな影響が出る可能性があります。
サイト引っ越し屋さんに依頼しよう
- WordPressの問題を解決できない
- バックアップから復旧ができない
- FTPやリダイレクトってなに?って人
こんな方は無理せずサイト引越しの代行業者を使うと良いでしょう。
ライトプランであれば、35,000円(税込)〜で、丸ごと依頼ができるのでおすすめです。
ある程度、WordPressやサーバーに詳しい人であれば問題なくできるかと思いますが、ちょっとでもエラーが出たり不安に感じる人はお願いしちゃった方が早いかもしれません。
\ 無料相談をしてみる /
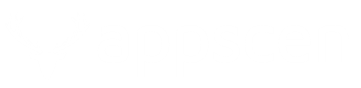

コメント